Amazon Currency Converter
BF3と、Steamで買ったまま積んでるX3: Terran Conflictを遊ぼうと思い、Amazon.comでThurstmaster T.Flight Hotas Xを注文した。
ところで、Amazon.comから個人輸入するとなると、当然どこかでUSDをJPYに変換することになるわけだが、現在Amazon.comにはAmazon Currency Converterなるサービスが存在する。
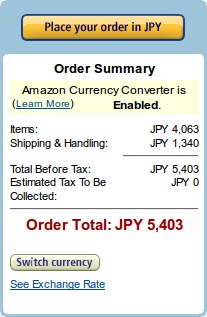
この画像は実際のAmazon.comの決済画面の右上部分のスクリーンショットだ。
一番上の部分を見るとわかるとおり、Amazon Currency Converterがオンになっている。
このサービスは、Amazonで注文時の為替レートで、注文金額を確定してくれる。
ご覧のとおり、注文金額がJPYで表示されており、この状態で注文を確定すれば、請求金額も日本円で確定する。
ちなみにこのサービス、在庫ありの商品の場合デフォルトでオンになっているが(在庫がない商品や予約の場合は使えない)、もちろんオフにすることもできる。

Switch Currencyボタンを押してJPYからUSDに切り替えてみた。
この状態で注文した場合は、クレジットカード会社への請求はUSDで行われ、クレジットカード会社の方でJPYに変換される。
通常クレジットカードの場合、使用される為替レートは数日後のものになると思う。
ではどっちがお得なのか?
私はAmazonで買い物をするのにスルガ銀行VISAデビットカードを使用しているので、即時に決済され、請求金額がわかる。
今回、Amazon Currency Converterをオフにして上記のジョイスティックを購入してみた。
ACCオンの時の日本円請求金額は、上記のとおり5,403円である。
一方、スルガ銀行の入出金明細に現れた金額は、5,352円であった。
すなわち、今回の場合Amazon Currency Converterオフのほうが、ほんの少しだけお得であった。
といっても、これはクレジットカードの為替手数料や、そのときの為替レート等にもよるだろうから一概には言えないが。
注文時に日本円での請求金額がわかるというのは便利だし、ほとんど差がないのでどっちを使うかは自由である。
ちなみに、注文金額が1万超えたあたりから関税がかかるのだが、Amazonって関税がかかる場合、あらかじめDepositという形でかかるだろう関税を請求してくる。
なので、面倒な関税支払いの手続きもほぼ必要なく、お手軽に個人輸入することが可能である。
住所だってローマ字で書けばいいし、一回やってみればなんてことはないので、ぜひ個人輸入にチャレンジしてみてはどうだろうか。
BF3必要スペック
いつのまにかBF3の必要スペックが公式発表されてたんですね。
http://www.battlefield.com/battlefield3/1/beta
Recommended System Requirements
OS: WINDOWS 7 64-BIT
PROCESSOR: QUAD-CORE CPU
MEMORY: 4 GB
HARD DRIVE: 20 GB
GRAPHICS CARD: DIRECTX 11 COMPATIBLE WITH 1024 MB RAM (NVIDIA GEFORCE GTX 560 OR ATI RADEON 6950)
SOUND CARD: DIRECTX COMPATIBLE
KEYBOARD AND MOUSE
DVD ROM DRIVE
うーん…推奨スペックでこれか…
6870あたりなら推奨スペック満たすだろうと思ってたら、まさかの6950ですか。
PCゲームの場合、推奨スペックが中設定で遊べる水準っていうのが暗黙の了解なんですよね。
6870ガリガリ君を買う気満々だったけど、560Tiにしようかなあ…
MSN Messenger 7.0をWindows7で使う
ネットブックにメッセを入れようと思いLive Messengerのサイトを訪れたところMac、XP、その他の環境用はこちらというリンクがあり、Windows 2000用にMSN Messenger 7.0が置かれていた。
ちょっと前に見たときはXP用に2009があっただけだったと思ったんだけどなあ。
2009をインストールする予定だったけど、せっかくなので7.0を入れることに。
というのも、MSのメッセってアップデートのたびに使いづらくなってる気がするんですよ。
Windows Messengerの頃が一番シンプルでよかったんだけどなあ…
何はともあれインストール。
まだWindows LiveじゃなくてPassportとか呼ばれてた時代のインターフェイスが懐かしい。
サインインを試してみると、アップデートしろとの警告が。
いいえを押していったん終了。
アップデート回避の方法をググる。見つけた。
Windows 2000互換モードで起動してみたところアップデート警告はでなかった。
ファイル送受信も手書きも問題ない。
写真の共有はできないけど、あの機能大嫌いだったからむしろ良かった。
あれって画像だけ別ウィンドウで拡大とかできないんかね?
ちなみに広告除去パッチはこちら。
iPhoneで音が出ないMP4ファイル
ネットブックとiPhoneを抱えて帰省中。
暇つぶしにネットに転がってる動画を集めたりするのだが、ネットブックが非力なのでiPhoneに入れて見る。
ところがたまに、映像は問題なく再生されるのに音が出ないMP4(H.264/AAC)ファイルがある。
映像は問題ないので音声コーデックに問題があるのか…?
そこでiPhoneで再生できる動画フォーマットを確認。
iPhone 4 技術仕様
・対応するビデオフォーマット:
H.264ビデオ:最大720ピクセル、毎秒30フレーム、メインプロファイルレベル3.1(最高160KbpsのAAC-LC)、48kHz、.m4v、.mp4、.movファイルフォーマットのステレオオーディオ
どうも問題はここだったらしい。
音が出ない動画ファイルを確認したら、音声部分のビットレートが192kbpsとかだった。
では、再生できるように加工しよう。
ちなみに私はWindowsユーザーなのでMacのことはよくわからない。
・必要なもの
QuickTime(音声の再エンコードに使う。iPhoneユーザーなら入ってると思われるが)
qtaacenc(QuickTimeのエンコード機能をコンソール操作するプログラム)
MP4Box(MP4コンテナ操作プログラム)
qtaacencとMP4Boxは下記で紹介するバッチファイルと同じフォルダに入れてほしい。
@echo off if not exist "%~dp0MP4Box.exe" (echo "MP4Box not found" goto end) if not exist "%~dp0qtaacenc.exe" (echo "qtaacenc not found" goto end) echo extracting audio stream... "%~dp0MP4Box.exe" -raw 2 "%~f1" echo encoding audio AAC-LC ABR 160kbps... "%~dp0qtaacenc.exe" --abr 160 --highest "%~dp1%~n1_track2.aac" "%~dp1%~n1_track2_160kbps.aac" echo combining... "%~dp0MP4Box.exe" -add "%~f1#video" -add "%~dp1%~n1_track2_160kbps.aac#audio" -new "%~dp1%~n1_adj%~x1" :end
バッチファイルは適当。動くと思うけど適宜調整してください。
スペース入りのパスとか対応しようとしたらごちゃごちゃに。よくわからんね。
MP4Boxのストリーム抽出に抽出先ファイル名指定できればもうちょいスマートになるのに…
それはそうと使い方。MP4ファイルをバッチファイルにドラッグアンドドロップするだけです。
MP4のあるフォルダに〜.aacっていうファイルが二つと〜adj.mp4ってファイルができると思います。
〜.aacは消してOK。〜adj.mp4が音声部分を160kbpsに調整した動画ファイルです。